There is something special about the intense inspiration some artists feel when they are in a fresh location. If that location happens to be an exotic foreign land, that's even better. Travel is good for the soul and your portfolio. A friend of mine is planning a vacation in Mexico. This has inspired me to write a short blog with tips for the traveling photographer. So I hope this helps you the next time you're getting ready to go on a vacation. A bit of prep time will help you take lots of wonderful photographs while having a safe and fun adventure.
Make sure your equipment is in good working order. Take a few pictures a couple of days before you leave and look at them zoomed in close in your image editing software (i.e. iphoto or Photoscape). Check to be sure you've charged up any extra batteries you carry. Some of the newer rechargeables don't hold power well if they sit unused for long periods of time. If you're going to be in a different country, be sure you have whatever adapters you'll need to recharge your batteries on a foreign power grid. Don't forget to take plenty of memory cards (they're really cheap these days) and format all of your memory cards before you leave. Make sure you've transferred all your old files to your computer first, of course.
Check to see that your lens is nice and clean. The trick to cleaning your lens is to never get it dirty (no kidding). Don't freak out if you do have to clean the lens with a few drops of fluid and a microfiber cloth, but remember to be very gentle and that at the microscopic level you are scratching your lens every time you have to clean it this way. It doesn't hurt the lens to gently dust it off with a soft camel hair brush or very lite, short burst of compressed air. If you're an environmentalist, the brush is your best bet.
If you are aware of particular sites where you are especially interesting in doing some photography, you can go on Google Earth and zoom in to see just how the site where you wish to photograph is oriented by the compass. Once you know what direction you'll be facing when you make your exposures, you can easily determine when the sun is going to be behind you giving you the very best lighting conditions for your photograph. Now this may be a bit more work than you were thinking of doing, but if you try it for one site this trip and see how amazing your photos look you'll want to do this for multiple sites the next time you travel. When you composs your images, try and make sure you get your horizons level and leave a little room so you can crop the image latter. If the image isn't perfectly level, you can adjust it latter as long as you leave yourself a bit of extra space around your subject.
Most scenic photographs are made early in the morning and late in the afternoon when the light is warm (yellow) and the shadows are long. I like to shoot scenic images with the my camera set on the "A" (aperture priority) mode. If it's a bright sunny day I set the camera on ISO 100. On an overcast day I'll use ISO 400. Unless you have a brand new camera, ISO settings above 400 will result in digital "noise" (tiny specks of random color) in the darkest shadows in your photograph. You can fix that in post processing, but try to keep your editing chores to a minimum by avoiding noise in the capture. Once you have the ISO set, increase the aperture to the highest setting possible while keeping the shutter-speed high enough to prevent blur. On an 18-55mm lens, 1/60s should be fast enough for still subjects. If you use a longer lens, you'll need to use a faster shutter-speed. Take the highest number of the focal length (i.e. 200 on a 55-200mm) and enter it as x in the equation 1/x. The closest shutter-speed to the result should be safe for making sharp images.
When taking pictures of people, most pros like to use flash even outdoors in broad daylight. The flash will open up any shadows on your subjects and add "catchlights" (tiny white reflections) to add a "sparkle" to their eyes. Don't forget to check all of your camera's basic settings and return anything that is awry to it's proper setting. Not doing this can lead to truly nasty surprises latter. One final thing to remember is that when you are shooting over water or snow the bright scene will trick the camera's light meter causes your pictures to come out too dark. Most digital camera's have a EV+/- control for exposure adjustments. Settings of +1 or just a bit higher will usually give you the results you want.
With a little preparation, you can enjoy your trip with no worries that your photographs won't come out the way you plan. Your memories will be even more special to you when you look at your own high quality photographs that remind you of the all fun you had and the wonderful sites you visited.
Happy Shooting :-)
Al Williams
Saturday, February 27, 2010
Wednesday, February 17, 2010
#6 Image Editing Software: Photoscape
Photoscape's Main Screen
"Figure out what works and stick with it," was one of the first concepts I learned twenty years ago in Photographic Design 101. This basic piece of advice is the key to achieving consistent technical quality in your images. In the old days, you'd chose one film, one paper, one set of chemicals and you practiced with them until you became completely familiar with them. An intimate knowledge of your working tools and materials frees you to concentrate on the more subjective aspects of the art. Unfortunately, imaging technology has been changing so quickly over the last ten years that we are always having to relearn our craft . While I'm sure there are many exciting inovations yet to come, some aspects of digital imaging have become standardized.
The transition to digital photography has given us more post capture power over our images than any of us ever imagined possible back in the film era. Unfortunately that has made post processing both more complicated and understanding it more important to the photographer than it was prior to digital. You are never going to get the best out of your images if you just shoot JPG's and shoot them straight off to a processing service. Individual attention allways produces the best results. Just how much work needs to be done on an image by image basis and what can be done in batches is something that each photographer must decide for herself.
In the world of image editing software, Adobe (maker of CS4, Lightroom, Photoshop Elements, etc.) is the undisputed king. Unfortunately, even their least expensive product, Photoshop Elements, is still beyond the reach of many who wish to explore their creativity through photography. Luckily there are other options that don't require you to fork out hundreds of dollars or even a single penny. The free image editor called GIMP is the most powerful and well know of these. The only real downside to GIMP is its steep learning curve. If you write computer programs in your spare time, you'll feel right at home with GIMP. This is a great program, but much more complex than many photographers require. As I learn more about working with images in GIMP, I'll be writing more about it , but first let's start with something a bit easier.
Photoscape is a good choice for anyone who needs a free basic imaging editor. While the serious artist will eventually want to move up to something more powerful and "hands on," Photoscape has a lot to offer. Some of its features such as the "Screen Capture" utility (which I used for the captures in this blog) are useful even to someone with advanced editing skills. One of the treads today is to simplify and streamline the image processing work flow. Trying to do basic tasks with one of the full powered image editors can be too time consuming. That's why Adobe's Lightroom program which allows the photographer to take care of basic editing chores easily is becoming the first choice of pros who only open Photoshop when things get ugly. You may find that Photoscape fulfills the same basic need for your photography and you can turn to the GIMP when you need its powerful features. Of course, if you have the fifteen hundred or so dollars to spend on software, by all means go with Lightroom, Photoshop CS4 and plug-ins (if there's any money left for them).
Photoscape is designed around a main screen (see above). From this main screen you can access all the utilities Photoscape offers. Most of the utilities are pretty much self explanatory. Clicking on the help icon in the upper right hand corner will open the help pages that briefly explain how each of Photoscape's features works. Probably the most complicated screen in the editor shown below.
Photoscape's Editor Screen
You select the file you wish to edit on the left hand side of the screen. The actual editing controls are below the selected image. Photoscape offers both automated editing options and more precise controls. Most of the automated editing options offered in Photoscape come in low, medium and high. Basic sharpening is available on a scale of 1 to 13. In the few images I've tested, the low settings and a light touch on the more precise controls will produce the best results. If you don't like or feel that you've overdone a change, simply click the "Undo" button on the bottom right. You can also "Undo All" to return the image to its original state if necessary. One of the coolest feature that I've found in Photoscape (so far) is the ability to simulate a few of my favorite old film emulsions though, once again, "low" was usually the only setting that didn't overdo things for my taste.
The pull down menus for the "Bright, Color" and "Filter" tabs offer a host of options to adjust or enhance color, brightness, highlights and shadows and many more esoteric possibilities. If you need more advanced control, clicking on the "Resize," "Bright, Color," "Sharpening" and "Bloom" tabs open up windows with more precise controls (i.e. sliders). The only way to become familiar with these controls and how they effect your images is to spend some time playing around with them. Try moving each of the sliders slowly as far as you can in both directions and watch how the image changes.
Here is an example of an image that I shot with my Pentax K10D as a 10MP JPG and edited with Photoscape:

I started off by clicking on the "Crop" tab and setting it for 8x10. Once I had the image cropped as you see above, my next step was to select the "low" setting on "Auto Levels." I then set the "Sharpen" control to 5. After that, I chose "Filter" - "Film Effect" - "Provia" - "Low." Finally I saved the image as a JPG file so I could use it in this blog. If I had intended to make a print of the image, I would have saved it as a lossless PNG file. Always save your image as a PNG after editing in Photoscape if you ever want to print it at full resolution. Unfortunately, Photoscape recognizes TIFF files as RAW and won't allow you to save your work as a TIFF file. PNG is the only lossless compression file type offered. If you need a JPG file for the internet or for a commercial printing service, make sure that you only save as a JPG once as your very last step.
Here is what Photoscape's "Print" screen looks like:
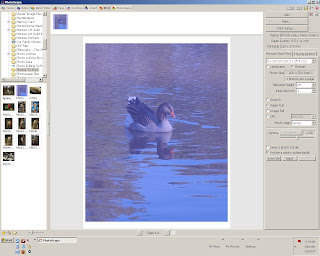
Drag and drop the photo (or photos) you want to print out on the page and drop them in the center. All your controls are on the right hand side of the screen. You'll need to either select "Portrait Shot Print" and your print size or "Thumbnail Print" if you want to make a contact sheet to examine multiple images. Make sure to click on "Print Setup" to check your printer settings before you hit "Print."
Photoscape includes several additional features. "Viewer" and "Batch Editor" are quite simple and don't require explanation. Try selecting images you are trying to choose from (just hold down the "control" key to select multiple images) in the Viewer or Editor and click the slide show icon in the upper right hand corner of the screen. This will cycle through the selected images in at full size using the whole screen with basic image data in the center of the screen at the bottom. Next to the slide show icon is the EXIF icon. Clicking this icon pulls up the detailed exif info (the date, time and exposure data recorded when you captured your image). On the other side of the slide show icon you'll find a useful icon you can click any time you want to copy the current image to the clipboard.
The "Page" feature allows you to combine multiple images onto a single page to allow package printing and various montages. "Combine" is similar but much more of a free form affair. "AniGif" lets you create GIF animations (internet slide shows) from your images. "Splitter" is basically the opposite of "Combine," and finally "Paper Print" allows you to print various common types of paper such a ruled, graph, calender, and even sheet music manuscript pages.
There were only a couple of features I felt let down by. The "RAW Converter" basically just opens your RAW file in the editor. Anyone taking the time to shoot RAW is going to want a more powerful converter than the one offered here. Photoscape does allow you to work with color, saturation and luminance curves. Curves offer the most precise level of control over your images. Since Photoscape doesn't include a normal color balance function, you'll have to use its curves function for precise color corrections. Unfortunately the black, gray and white eyedroppers that many of us like to use with this advanced tool are not present. If you're advanced enough to work with curves, you'll probably be happier doing so with a more powerful software package like GIMP. As a free basic image editor Photoscape's limitations are acceptable and it is the best software I've found that fits that description. It's actually a pretty powerful little package.
If you'd like to try a free download of Photoscape click here. Whatever software combination you choose for your image editing needs, try and become as familiar with it as possible. Try to come up with a basic routine for the majority of your images so you can process them quickly and save time for images that present more of a challenge. You'll always want to keep learning new tricks or updates for your software, but settle on software that works for you and work on improving you're skills at capturing and editing images. While better tools will always provide some advantage, the real advantage goes to the photographer that knows how to get the very best out of the tools he has.
If you have questions about using any of Photoscape's features or any questions about how to edit your images to bring out their best, feel free to write me at theelephantseye@gmail.com and I'll do my best to answer your questions either through a personal email or a future blog entry. I hope you will find joy in both capturing images and editing them to make them look their very best.
Al Williams
Wednesday, February 3, 2010
#5 Composite Photographs - Beyond The Edge Of The Frame
In one of my first posts, #2 Stiched Panoramas, you'll find the first version of this image created using Photoshop CS3's "Photomerge" automation. Above is the new version which I'm much, much happier with. In order to allow my students, none of whom have Photoshop, to explore the incredible possibilities created by composting images, I decided to have a look at any free software that might be available.
Microsoft ICE (Image Composite Editor) was a complete surprise. While I realize that CS3 is rather outdated at this point, I didn't expect a free program to blow it away at anything. That's just what Microsoft ICE did. The image above required zero retouching to hide the signs of stitching that I worked so hard to remove in the first version.
You can download the full (not a trial) version for free [here]. The program was developed by Microsoft but never beyond this free version to a commercial product. Since the free version works great, that's a good thing.
The program is very simple to use. You can drag and drop your files onto the programs window and it goes to work. Be patient. I ran almost 100 JPG files through it at once on one occasion and it took well over an hour to process. If you are dealing with 20 or so images, it should only take a few minutes. If it seems "stuck" when the progress bar is complete on the "solving" screen, just left click the bar at the top of the screen and it will go on to "compositing" (at least this has always worked for me).
Here is what the main screen of Microsoft ICE looks like:
After you've dragged and dropped your files into the gray area (or added via the "File" drop down menu) and the program presents you with the result, click on the Perspective icon (last of the icons on the top left, the one next to the Crop icon). This will allow you to adjust the perspective of the composite image. You can move it up and down or left and right. Moving the image up will have the effect of making the top of the image tilt towards you. Play around with moving the image and trying the different perspective options until you find the most pleasing adjustment.
I hope you'll try out this exciting photographic technique. As a late adopter of digital, I never dreamed that digital photography would set us free from the limits of a single frame and allow us to create images with perspectives we couldn't even dream of in the past. Imagine the unexplored possibilities offered by digital imaging that still await us in the future.
Happy Shooting,
Al Williams
Monday, February 1, 2010
#4 "Making Photographs"
Water Fowl on the pond at Matthews Park in Monroe, GA
1 February 2010
I'm just beginning to learn this art of blogging. My last attempt ran a bit long both for the genre and the attention span of the vast majority of my potential audience. So, following the advice of one of my readers (thanks Jezz :-) I'll be reworking that material in order to make it more useful in this format. In the near future, I'll be posting this reworked material as a three part series of blogs on the three basic exposure controls: aperture, shutter speed and ISO. For the moment, however, I'd like to turn to a matter of a more philosophical nature.
How do we describe the process through which we begin the creation of a photograph? What do we say we are doing when we make a "capture?" The most common phrase would be "taking a picture." There is a distinction one can make, however, between "taking" pictures and "making" photographs." "Taking" a picture can imply that the image is somewhere out there and we just have to be smart enough or lucky enough to find it. "Taking pictures" evokes visions of a relative making snapshots at the family barbecue. It can be thought of as a hit or miss affair owing more to chance than skill or artistic intention.
This isn't to say that "capturing" an image has to be hit or miss. Capturing the decisive, "Cartier-Bresson", moment is full of artistic intention. There is an element of chance, but not an overwhelming one. As Susan Sontag writes in her collection of essays, On Photography, photography is the ultimate way for our conscious to utilize its "acquisitive mode." The photographic artist is "taking" something see finds in her world, but she isn't merely "taking" something. There is more to it than that.
Real photographers "make photographs." Making photographs can be seen as the conscious effort to create a work of art by "writing with light." The key element here is artistic intent. While the capacity of our memory cards has made the necessity of previsulization a thing of the past, it is still useful as a part of the creative process and the serious artist doesn't just wonder around hoping a photograph will happen. You must put yourself in the right place at the right time and have the skill at setting the best exposure that can only come through lots and lots of practice. When you posses this skill and you are able to be at just the right spot at just the right moment, ever once in awhile divine providence will shine down upon you and you'll have the opportunity to create a uniquely captivating work of art. That's the moment the fine art photographer lives for and it is one of the sweetest feelings I've known.
For more information on Henri Cartier-Bresson, the Wikipedia article is [here]. The article on Susan Sontag is [here].
Al Williams
Subscribe to:
Comments (Atom)





